Selasa, 28 April 2015
Selamat malam pejalan kaki (Sebutan untuk pembaca WP ku yang baru seumur jagung ini) :D. Mungkin seharusnya pagi, karena keterangan dipojok kanan bawah menunjukan pukul 0:34.
Ubuntu merupakan sistem operasi yang bersifat open source (gratis) dan tentunya memiliki kualitas.
Pada tanggal 25 April 2015, salah satu keluarga Linux ini telah merilis versi Ubuntu terbaru, yakni Ubuntu 15.04 (Vivid Vervet). Angka 15.04 juga menandakan tahun dan bulan rilis versi Ubuntu yang satu ini, yakni 2015 April.
Banyak orang yang ingin menggunakan Ubuntu tanpa harus kehilangan OS yang sedang digunakannya, salah satu orang itu adalah Saya sendiri :D. Saya pun bertanya-tanya, bagaimana caranya menggunakan Ubuntu tanpa harus menghilangkan OS Windows 8.1 tercinta ini, walaupun crack tetapi sudah banyak data penting didalamnya. Akan tetapi, karena memang ingin berhenti mengcrack software yang telah susah payah diciptakan oleh developer, maka saya pun tetap bertekat mencari cara agar dapat menginstal Ubuntu versi terbaru ini tanpa harus mengorbankan Windows 8.1.
Karena laptop saya termasuk yang tidak dapat menggunakan VirtualBox (salah satu software untuk membangun OS didalam OS) maka saya menemukan cara lain, yakni Dual Boot.
Jadi, apa itu dual boot ?
Dual boot adalah sebutan menginstal beberapa OS kedalam sebuah laptop.
Setelah membaca lebih banyak tentang dual boot, maka saya menjadi yakin, ini merupakan jalan untuk menginstal Ubuntu didalam laptop bersama dengan Windows 8.1 :D.
Bagi pejalan kaki yang masih takut dengan dual boot, akan saya paparkan keuntungan serta kerugian dari fitur ini.
Keuntungan
- Dapat menginstal beberapa OS kedalam sebuah laptop, sehingga mengurangi resource yang digunakan. Hanya dengan satu laptop saja sudah dapat menggunakan beberapa OS, ekonomiskan :p ?
- Kelihatan banget kayak programmer :p padahal mah baru mau belajar hahaha (yang ini bercanda 😀 )
- Kamu dapat belajar banyak OS, contohnya kalau kamu bosan dengan Ubuntu, kamu dapat mencoba OS lain, salah satunya adalah Fedora (Fedora merupakan salah satu keluarga Linux juga) dan banyak OS open source lainnya.
- Menambah ilmu banget loh.
Oke, sekarang kerugiannya.
Kerugian
- Akan memakan space harddisk, tentunya perlu harddisk yang memiliki kapasitas penyempinan cukup besar dulu untuk dapat melakukan dual boot ini. Kalau saya sendiri menggunakan laptop yang memiliki kapasitas penyimpanan 500GB.
- Salah sedikit saat instalasi dapat menyebabkan boot loader untuk windows tidak dapat dijalankan. Hal ini dapat terjadi apabila saat instalasi nanti pejalan kaki melakukan kesalahan atau tidak mengikuti arahan yang diberikan dibawah ini.
- Menjawab rasa penasaran teman-teman semua hehehehe :D.
Banyak teman-teman pejalan kaki yang bertanya, seperti ini.
Bener gak sih, kalau seandainya nanti dual boot penyimpanannya bisa jadi acak-acakan ?
Jujur sih, kalau untuk yang satu ini, Windows tidak akan dapat mengganggu gugat penyimpanan Ubuntu kecuali menghapus drivenya secara langsung, akan tetapi Ubuntu dapat mengakses, menyimpan dan juga menghapus file yang ada pada partisi Windows :p, kerenkan ?
Jadi intinya, kalau kita gak ganggu gugat milik Windows, ya tentu tidak akan terjadi hal yang buruk.
Oke, karena sudah tau keuntungan dan juga kerugiannya, sekarang teman-teman pejalan kaki semua dapat membuat keputusan, apakah mau menjadi Dual Booter, atau tetap setia dengan satu OS didalam laptop.
Bagi yang ingin menjadi penjelajah seperti saya ini :p, dapat melanjutkan langkah-langkah dibawah ini, bagi yang belum tidak apa-apa, bila suatu hari tertarik, dapat berkunjung kembali kesini.
Sekarang, kita akan membahas apa saja yang diperlukan untuk menginstal OS Ubuntu bersamaan dengan Windows 8.1 didalamnya.
Persyaratan / Requirement
- Memiliki .ISO Ubuntu, bagi yang belum punya dapat didownload pada link Download Ubuntu 15.04, sebelum download, pastikan yang dipilih adalah 15.04, karena pada masa saya menulis artikel ini versi tersebut merupakan yang terbaru.
- Pada panduan ini, menggunakan tipe disk windows GPT (untuk keterangan lebih lanjut GPT dapat dicari di Mbah Google) serta menggunakan UEFI (sama kok, bisa tanya sama si Mbah hehehe).
- Menyediakan space sekitar 80GB sebagai tempat bernaung Ubuntu. Bagaimana caranya ? Bagi yang belum tahu dapat mengikuti langkah-langkah dibawah ini, karena gambarnya belum ada, maka sementara kita akan menggunakan link dari sumber lain yang cukup jelas, link dibawah ini merupakan salah satu web yang dapat dipercaya, karena post yang dibuat tidak asal-asalan, yakni Membuat, Menghapus dan Format Partisi di Windows. Harap diingat, tolong berhati-hati ketika ingin melakukan hapus atau format partisi, karena apabila teman-teman menghapus partisi yang digunakan oleh Windows (biasanya ditandai sebagai drive C) atau partisi yang digunakan sebagai tempat penyimpanan data, maka data akan hilang dan tidak tentu dapat dikembalikan atau tidak.
- Berikutnya, membuat Live CD (dengan metode burning) atau membuat Live USB, yang nantinya berisikan instaler OS Ubuntu tersebut. Saya pribadi menyarankan untuk menggunakan Live USB, karena instalasi akan jauh lebih cepat menggunakan USB dibandingkan dengan CD. Apabila menggunakan CD, ketika kualitas CD memburuk, maka instalasipun akan berlangsung lama (karena optik akan kesulitan membaca CD tersebut). Panduan untuk membuat Live CD dapat dilihat pada link berikut, Cara Membuat CD Instalasi Ubuntu dengan CD, bagi yang ingin menggunakan USB, dapat mengikut panduan yang ada dikanan kita ini, Membuat USB Bootable dengan Rufus.
Bagi yang sudah memenuhi persyaratan diatas, maka dapat melanjutkan pada tahap berikutnya.
Langkah berikutnya adalah, memulai instalasi, teman-teman pasti sudah tidak sabar dengan hal ini hahaha :D.
Tanpa basa-basi lagi, tanpa penundaan, tanpa banyak kata, tanpa blablablabla (kok malah makin panjang), berikut adalah langkah-langkah untuk instalasi Dual Boot Windows 8.1 dengan Ubuntu 15.04.
- Setting BIOS, agar membaca Live USB (bagi yang menggunakan USB) atau membaca CD dahulu (bagi yang menggunakan CD) terlebih dahulu sebelum harddisk ketika boot, karena apabila membaca harddisk terlebih dahulu, teman-teman pejalan kaki tidak akan dapat masuk ke mode instalasi yang ada pada Live USB, bagi yang belum tahu bagaimana caranya, dapat dicari menggunakan mesin pencarian canggih, yakni Google, karena tidak setiap merk laptop atau komputer akan sama panduannya, akan tetapi, berikut saya berikan garis besar untuk masuk ke BIOS dan mengubah urutan bootnya. Mengubah Urutan Boot pada BIOS, link tersebut mungkin dapat membantu teman-teman pejalan kaki untuk mengubah urutan Bootnya.
- Setelah muncul tampilan dibawah ini, teman-teman dapat memilih “Try Ubuntu” (Mungkin kalimatnya akan sedikit berbeda), atau “Install Ubuntu”. Perbedaannya, pilihan nomor 1, akan membawa teman-teman untuk menikmati Ubuntu sesaat, sehingga teman-teman dapat melakukan ini-itu terlebih dahulu, seperti mencoba membuka LibreOffice (Microsoft Office di Ubuntu) dan banyak lainnya. Pada umumnya teman-teman akan mulai membandingkan anatara Ubuntu dan Windows pada tahap ini, sedangkan pilihan nomor 2 akan memulai proses instalasi langsung. So, make a choice !?
- Karena saat instalasi yang saya pilih adalah nomor 1, maka akan muncul tampilan seperti dibawah ini. Untuk memulai instalasi dapat melakukan klik pada icon harddisk yang ada didesktop dengan tulisan “Install Ubuntu 15.04”.
- Setelah icon tersebut didouble click, maka tampilan berikut akan muncul. bahasa yang dipilih akan digunakan selama proses instalasi. Teman-teman bebas memilih bahasa apa yang ingin digunakan, mohon jangan pilih yang aneh-aneh ya :D, teman-teman juga dapat memilih bahasa Indonesia lohh.
- Sejauh ini yang telah kita lakukan adalah double click icon instalasi yang ada didesktop, serta memilih bahasa, berikutnya adalah memilih jaringan, hal ini dimaksudkan untuk mendownload update selama proses instalasi. Langkah ini hanyalah opsional, apabila teman-teman tidak ingin memilih jaringanpun bisa, pilih radio button yang bertuliskan “I don’t want to connect to a wi-fi network right now”.
- Berikutnya adalah tahap dimana pengecekan ulang dilakukan, sangat disarankan untuk melakuakn charging laptop selama penginstalan dilakukan karena apabila laptop kehabisan baterai saat proses instalasi berlangsung, dikhawatirkan terjadi hal buruk diluar dugaan teman-teman.Selain itu, terdapat dua check box dibawah, bila kita mencentang check box yang pertama, maka update akan dilakukan selama proses instalasi (hal ini hanya dapat dilakukan apabila memilih jaringan pada langkah sebelumnya). Sedangkan, fungsi check box kedua adalah memutar MP3, karena apabila kita tidak mencentang check box kedua ini, setelah instalasi selesai dan kita ingin memainkan musik, maka Ubuntu tidak akan dapat menjalankannya. Jadi saya sarankan untuk mencentang check box yang kedua.
- Kita sudah sampai ditahap ketujuh. Pada tahap ketujuh ini, teman-teman diminta untuk memilih jenis instalasi. Terdapat empat radio button, berikut fungsinya
- Radio button yang pertama berfungsi untuk melakukan instalasi Ubuntu berdampingan dengan Windows. Saya agak khawatir dengan yang satu ini, karena apabila drive windows saya tertiban oleh Ubuntu, maka habislah sudah :D.
- Menghapus seluruh isi harddisk dan menginstal Ubuntu, mungkin teman-teman akan memilih ini ketika tidak ada dapat penting pada OS sebelumnya serta mengurungkan niat untuk Dual Boot dan lebih memilih menjadi pengguna Ubuntu, hehehe.
- Something else. Kedengerannya tidak meyakinkan, tapi radio button inilah yang saya pilih, karena dengan memilih radio button ini, maka saya dapat menentukan partisi apa yang akan saya buat. Dengan kata lain partisi Windows akan tetap aman.
- Oke, karena memilih radio button “Something Else”, tentunya kita akan diminta untuk membuat partisi sendiri, tidak perlu takut ataupun bingung partisi apa saja yang perlu dibuat. Berikut daftar partisi yang saya sarankan untuk dibuat.
- Partisi “/” (Garis Miring) atau biasa disebut dengan “root”, merupakan partisi yang sifatnya sama seperti drive C pada Windows, dengan kata lain OS akan diletakan pada partisi ini, saya sarankan ukurannya 40 GB, sudah cukup dan masih menyimpan banyak free space, mungkin karena saya hanya menginstal sedikit program.
- Partisi “/boot”, partisi ini akan digunakan sebagai tempat menyimpan boot loader Ubuntu, apabila teman-teman tidak menyediakan partisi ini, maka Ubuntu akan memilih untuk menghapus boot loader yang pada harddisk. Intinya, teman-teman akan bisa booting ke Ubuntu, tetapi tidak ke Windows, karena boot loadernya sudah dihapus, tentu bisa diperbaiki tapi akan memakan waktu, dan akan dibahas pada post berikut. Untuk space, sediakan 500 MB.
- Partisi “/home”. pada Windows, ini lebih mirip dengan drive D, atau tempat penyimpanan data pribadi. Karena data pribadi saya cukup banyak, saya menyediakan space 100 GB.
- Partisi “swap area”, sesuai namanya “swap area” digunakan apabila penggunaan RAM berlebihan, maka partisi ini akan digunakan sebagai pembantu RAM. Karena saya akan menggunakan Ubuntu untuk membuat program Android yang membutuhkan RAM cukup banyak, saya menyediakan kurang lebih 12 GB. Ukuran partisi tergantung dengan RAM yang terdapat pada laptop teman-teman pejalan kaki, biasanya ukurannya 1,5 sampai 3 kali ukuran RAM teman-teman (ukuran ini berlaku di Windows).
- Pertama-tama, kita akan membuat partisi “/” atau “root”, pilih baris free space, lalu tekan tanda tambah yang ada dibawahnya, maka akan muncul kotak, lalu pilihlah dengan tepat seperti keterangan dibawah ini.
- Partisi “root” berhasil dibuat, berikutnya adalah membuat partisi “/boot”, klik tanda tambah, lalu ikuti gambar dibawah ini,
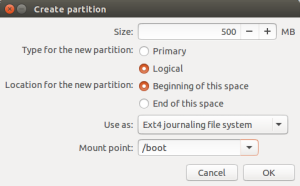
Membuat partisi boot Setelah selesai tekan OK, maka tampilannya akan berubah. Tampak pada gambar dua partisi baru yaitu, “/” dan “/boot”.
- Dua partisi baru telah dibuat, kini saatnya membuat partisi tempat penyimpanan data pribadi, yaitu partisi “/home”.
- Apabila sudah, tekan OK, maka partisi yang dibuat akan bertambah lagi. Kini teman-teman telah membuat tiga partisi, yaitu “/”, “/boot” dan “/home”.
- Kini saatnya membuat partisi terakhir, yaitu “swap area”, seperti biasa, tekan tambah pada layar, lalu akan muncul kotak dialog dan ikuti sesuai dengan gambar dibawah ini (jika mau, hehehe. Ingat loh partisi swap ini saya buat cukup besar, teman-teman dapat membuat ukuran yang jauh lebih kecil seperti 2 GB atau 1 GB tidak masalah).
- Setelah selesai, tekan OK, maka empat partisi yangi direkomendasikan telah terbuat, masa-masa untuk menjalankan proses instal pun semakin dekat, siapkan dirikalian wahai pejalan kaki :D. Apabila telah ditekan OK, maka total partisi yang telah terbuat ada empat (kan udah dikasih tau diatas, kok diomongin lagi :D, kelupaan hehehe).
- OK, sedikit lagi proses instalasi akan segera dimulai, kini hampir saatnya tiba, akan tetapi sebelum dimulai, teman-teman semua harus mengganti dahulu partisi yang akan digunakan sebagai tempat untuk menginstal boot loader. Pada combo box yang terdapat dibawah, secara default partisi yang akan digunakan untuk instalasi adalah harddisk dan lokasi akan ditentukan secara otomatis, akan tetapi bila hal ini dibiarkan, maka boot loader Windows akan terhapus, resiko terbesar, sementara kita tidak dapat masuk ke Windows hingga boot loader Windows diperbaiki, sedangkan ini akan memakan waktu yang cukup lama. Intinya kita harus menggantinya ke partisi “/boot” yang baru saja kita buat. Karena pada gambar ini partisi “/boot” nya ada pada /dev/sda7, maka kita arahkan lokasi instalasi pada /dev/sda7, contohnya seperti gambar dibawah.
- Bila lokasi instalasi boot loader telah diarahkan ke “/boot”, maka langkah berikutnya adalah pilih “Install now”, dan akan muncul seperti pada gambar, kotak tersebut muncul untuk mengkonfirmasi partisi yang akan dibuat. Bila sudah yakin tekan OK.
- Apabila telah menekan tombol “Continue”, maka berikutnya teman-teman diminta untuk memilih lokasi teman-teman berada. Karena saya tinggal di Indonesia dan belum pernah keluar negeri, saya pilih Jakarta.
- Sudah jauh nih, kok belum memulai instalasi juga ya ? Tenang teman-teman, sabar, sabar hehehe. Kini kita diminta untuk memilih keyboard, layout. Ini sangat penting, apabila salah memilih, nanti ketika keyboard kita akan menjadi aneh. Umumnya Keyboard Layout yang dipilih adalah English (US), jadi saya pilih English (US).
- “Who are you?”, wah Ubuntu sampai nanya siapa kita nih, kasih tau aja teman-teman, dengan cara ketik nama kita, nama komputer, user dan juga password tentunya. Ini akan digunakan untuk membuat user Ubuntu teman-teman pejalan kaki. Hampir saya kelupaan, perkenalkan partner saya, teman hidup selama gak ada pacar hehehe, NOIRed (itu nama laptop saya). Menurut saya sendiri artinya cukup bagus, gabungan dua bahasa, yaitu Prancis dan Inggirs (NOIR berarti hitam) dan (Red berarti merah). Nama itu saya pilih karena laptop saya berwarna merah dan hitam hehehe, NOIRed akan menemani teman-teman semua berpetualang didunia Ubuntu.
- Setelah kita tekan tombol “Continue”, akhirnya proses instalasi DIMULAI. Hal ini ditandai dengan slide yang mondar-mandir dan juga progress bar yang berjalan. Sambil menunggu ada baiknya tiduran. atau baca SMS, BBM, main Let’s Get Rich ataupun COC, karena akan cukup lama, sekitar 30 menit apabila menggunakan Live USB.
- Setelah proses instalasi selesai, maka akan memunculkan kotak berikut. Apabila teman-teman memilih “Continue Testing”, teman-teman tidak akan keluar dari Live USB ataupun CD sehingga masih dapat mencoba fitur-fitur Ubuntu, tapi untuk apa ? teman-teman kan sudah menginstalnya sendiri, jadi lebih baik memilih “Restart Now”. setelah ditekan, tak lama kemudian komputer akan mati dan memasuki mode restart.

Permasalahan
Sampai pada tahap ini, proses instalasi sudah selesai dilakukan, akan tetapi ketika restart, maka komputer / laptop kita akan langsung masuk ke Windows. Kenapa ? Ini memang benar, karena Windows memang selalu diload diawal, sehingga kita harus mengkonfigurasi sedikit grub.cfg (file untuk konfigurasi GRUB) di Ubuntu nanti.
Tapi, gimana caranya masuk Ubuntu, sedangkan saat restart saja langsung masuk ke Windows ?
Tenang, ada kok caranya, berikut langkah-langkah untuk boot ke Ubuntu secara manual.
- Sekarang coba teman-teman matikan komputer, lalu hidupkan kembali.
- Saat loading, tekan tombol untuk masuk ke Boot Menu (hampir sama seperti BIOS, bedanya kita dapat langsung memilih mau boot kemana. Nanti akan ada pilihan untuk boot ke Ubuntu). Setiap laptop memiliki tombolnya masing-masing, kalau HP tombol yang digunakan untuk masuk ke Boot Menu Entry adalah F9, untuk mengetahui tombolnya apa, teman-teman dapat menekan tombol ESC berulang-ulang sesaat setelah komputer dihidupkan, biasanya nanti akan muncul keterangan tombol apa saja yang dapat ditekan serta deskripsi kegunaannya. Akan tetapi apabila langkah tersebut gagal, dapat dicari caranya di Mbah Google, salah satunya seperti link ini Tombol untuk Masuk ke Boot Menu. Terdapat beberapa merk laptop disana, untuk memilih tombol apa yang harus ditekan pilih kolom Boot Menu atau BIOS.
- Setelah ditekan, nanti akan muncul Boot Menunya, pilih Ubuntu. Takan lama akan muncul layar Ubuntu dalam keadaan Boot.
Selesai
Pada akhirnya, artikel yang ditulis dengan durasi 2 jam 20 menit ini dapat terselesaikan. Sebagai saran, tetap ikuti kelanjutan dari artikel ini, karena berikutnya kita akan membahas konfigurasi GRUB, sehingga tidak perlu susah payah masuk ke Boot Menu, melainkan nanti akan ada pilihannya lansung, mau boot ke Windows atau Ubuntu. Keren kan ? Tunggu kelanjutannya ya :D.
Terima kasih Pejalan Kaki !!! 😀 Jalanin aja duluuuuu 😀

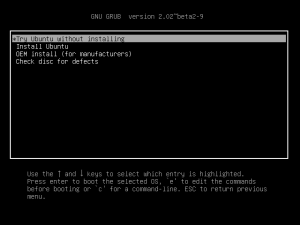
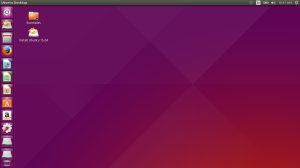
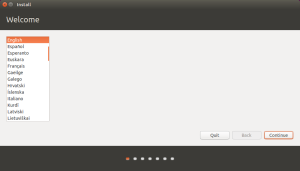
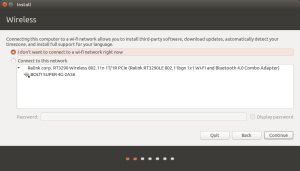
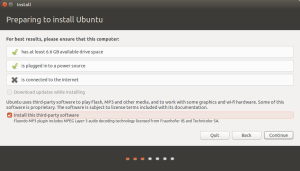
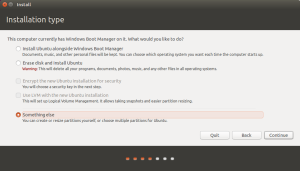
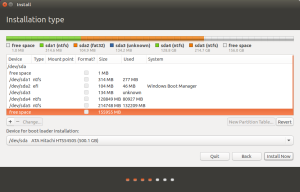
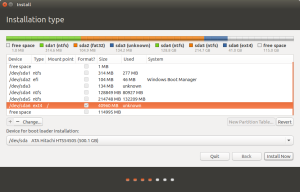
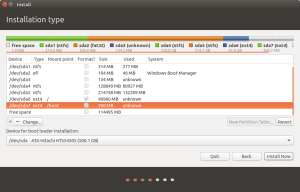
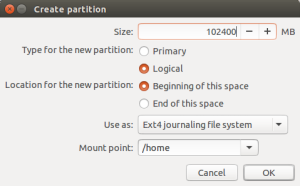
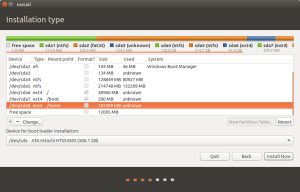
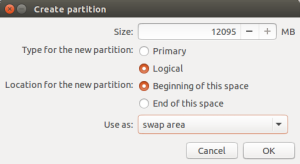
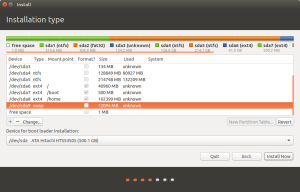
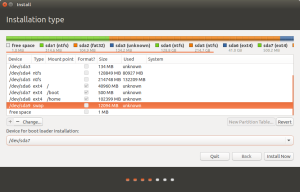
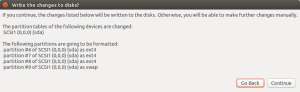
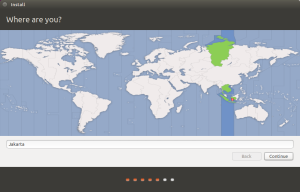
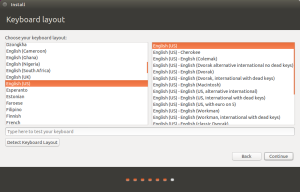
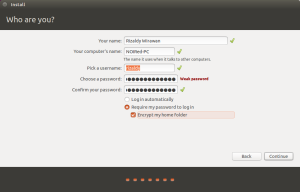
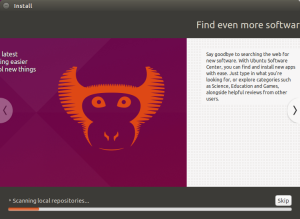
Gan ane juga pingin dual boot hardisk ane 500 gb juga tapi posisi udah ada isinya buat windows disk c 72 gb. Disk D : 197 gb sisa 22 gb disk E 195 gb sisa 20,8 gb ? Jadi ane bingung mau buat partisipasi untuk linux tapi posisi udah tinggal segitu sisa yg kosong 😦 mohon pencerahannya gan? 🙂
LikeLike
pagii gus, kalau dibaca dari comment kamu, berarti ada 2 posisi yang kosong ya ??? gimana kalau dirapihin pake easeusemaster deh, itu bisa untuk ngerapihin partisi.
LikeLike
Mas gimana caranya setting grub.cfg nya ??? saya udah gak sabar,,, hehe
ga enak kalo boot pake manual,,,,,
LikeLike
Dear Ami, Oke deh akan ditulis segera ya :D, seneng deh kalau ada yang kebantu.
Besok aku usahain udah bisa nulis ya, karena sekarang kesambi kerja jadi agak susah hehehe
LikeLike
Sip ditunggu Mas,,, 🙂
LikeLike
mas, Tapi, gimana caranya masuk Ubuntu, sedangkan saat restart saja langsung masuk ke Windows ?
Help mas, ga nemu2 nih 😦 gimana caranya grub nya ga muncul…
LikeLike
Seperti yang tadi sudah dijelaskan diatas mas, coba mas masuk ke boot menu option, nah setelah itu ada pilihannya untuk masuk ubuntu.
Boot menu nya sendiri bisa di akses waktu nyalain komputer mas, contoh nih :
1. Nyalakan komputer
2. Setelah teken tombol power, saya langsung tekan tombol f9 untuk masuk ke boot menu option
3. Nanti ada pilihan untuk masuk ke ubuntu, setelah masuk ubuntu baru kita setting grub nya.
Untuk jelasnya, bisa kasih tau ga ya jenis laptopnya apa ?
Dan juga apakah mas sudah mematikan fast boot yang di windows ?
LikeLike
gan ane udah install ubuntu tapi koq booting nya langsung ubuntu ya ? gak ada pilihan untuk booting windows ?
LikeLike
Dear Dewa,
Oke kita analisa dulu ya, GRUBnya itu muncul gak ketika booting ?
LikeLike
Ini kalo buat elementary sama gak??
LikeLike
halo riski,
maksudnya elementary seperti apa ya ?
Terima Kasih
LikeLike
ane coba dulu ya mas. nanti ane kabarin kalo ada kendala hehe.
LikeLike
tentu mas, silakan, ga perlu sungkan kirim pertanyaan ke
rizaldy.wirawan@gmail.com ya
selamat mencoba
LikeLike
artikelnya bagus nih bro…
cuman saya kasih saran, untuk “/” (root) sebenernya 5GB itu cukup, soalnya aplikasi di Linux ga terlalu besar ukurannya. trus untuk swap kalo ram nya pake diatas 2GB, swap cukup ditaro 1GB saja.
kecuali situ mau pake full linux buat server 😀 :CMIIW:
LikeLiked by 1 person
Dear Reyz,
wah makasih ya Reyz untuk tipsnya, sangat membantu untuk teman-teman yang terbatas dengan resource hard disk.
Terima kasih telah berkunjung ya 🙂
LikeLike
mas cara konfigurasi grubnya gimana??
mohon bantuannya
LikeLike
Dear Ikbal,
Terima kasih telah membaca posting ini ya,
Saat ini saya sedang sibuk sekali, baru ada gambarnya saja belum sempat buat tulisannya.
Apabila kamu ingin gambarnya, sertakan e-mail mu disini ya, nanti saya kirimkan.
Terima Kasih
LikeLike
Hmmm. Saya mau tanya. Saya kan udah buat partisi sendiri lewat diskmgmt sebesar 40 Gb. Apakah saya harus buat partisi lagi pas waktu instalisasi? Trims…
LikeLike
Dear Ghiffari,
Apabila kamu ingin menggunakan disk manager untuk membuat partisi, hanya dapat sampai tahap “Unallocated” dimana 40gb itu tidak teralokasi atau menjadi partisi apapun, lalu setelah kamu boot dengan bootable flashdisknya, baru kamu dapat buat partisi untuk Ubuntunya, karena partisi Ubuntu dengan Windows berbeda, Windows menggunakan NTFS sebagai jenis partisinya, sedangkan Ubuntu pada instalasi ini menggunakan jenis partisi ext4.
Terima Kasih
LikeLike
Maaf. Tanya lagi. Saat masuk boot menu, keanapa yang keluar cuma 1 pilihan, yaitu windows 8.1? Dimana ubuntunya? Trims…
LikeLike
Hi Ghiffari,
Maaf baru balas ya, boleh kamu lampirkan fotonya ke e-mail saya ?
di rizaldy.wirawan@mudamoody.com atau rizaldy.wirawan@gmail.com ya.
kalau seandainya tidak muncul, kamu bisa coba install software EasyBCD, software ini kamu install di Windows ya.
Jabat erat !! Tetap semangat 😀
Terima Kasih
LikeLike
mas enapa pas instal ubuntu gamau ya, ada tulisan reserved boot area. Itu kesalahan dimananya ya mas? terimakasih
LikeLike
Dear Tio,
selamat sore, hmm boleh tidak kamu foto lalu kamu kirim ke rizaldy.wirawan@gmail.com ?
karena saya harus lihat errornya dahulu :), nanti pembahasannya kita bahasa disini lagi 😀
Terima Kasih
LikeLike
mas ditunggu kelajutan setting grubnya
LikeLike
Dear Ikbal,
Hahaha, ok deh nanti saya update, maaf ya mulur-mulur, lagi sibuk soalnya. Minggu ini saya coba update.
😀 Terima Kasih
LikeLike
Izin repost ya buat tugas 🙂
LikeLike
Izin repost buat tugas ya makasih 🙂
LikeLike
Izin repost ya buat tugas, makasih 🙂
LikeLike
Dear Sarah,
Oke deh, share ke teman juga yaa 😀
terima Kasih
LikeLike
Mimpin pas udah selesai install ubuntunya masuk boot menu perlu make usb bootable lagi ga?
LikeLike
Dear Ilham,
😀 maaf ya baru nanggepin setelah 2 hari, karena 2 hari lalu masih kurang sehat.
Untuk masuk bootmenu tidak lagi diperlukan usb bootable, karena boot menu kan adanya di laptop, kalau di laptop HP biasanya tekan F9, untuk lebih jelasnya lihat di link yang ada diartikel ya 🙂
Selamat mencoba
Terima Kasih
LikeLike
Nice info gan lengkap,jelas , dan terbukti akurat
Terus berkarya
Salam pejalan kaki
LikeLike
dear Tomz,
wah sudah dicoba ya :d, hahaha terima kasih atas apresiasinya, kami akan share lagi kalau ada info lebih baru :D.
Jabat erat, salam hangat 🙂
Terima Kasih
LikeLike
install selain ubuntu caranya sama kan gan ??
ane mau install backbox nich …
LikeLike
Dear Zhakty,
Hola holaa, untuk penerapannya kurang lebih 78% sama kok gan, dimulai dari cara buat bootable flashdisk, sampai dengan menu instalasi, serta pengaturan GRUB (lihat posting setelah ini ya). kurang lebih si sama, yang berbeda hanya menunya saja.
Ada buktikah untuk teori ini ? Tentu saja ada, karena saya sudah melakukan instalasi dualboot Windows 8.1 crackingan, maaf ya om Bill Gates, saya hanya pakai untuk proses pembelajaran kok T_T kalau ada uang nanti beli T_T, dan juga fedora 21.
😀 Kalau ada yang ingin ditanya lagi, silakan tanya saja okeeee.
Selamat Jalan ya 😀
LikeLike
Keren lengkap banget, makasih mas jd perfect installnya (y)
LikeLike
Dear Seira,
Terima kasih atas apresiasinya :D, kalau ada ide untuk artikel yang akan ditulis, bisa email ke saya di rizaldy.wirawan@gmail.com dan me@mudamoody.com (mudamody.com merupakan website yang sedang disiapkan untuk pengganti jalanin.wordpress.com, jadinya akan banyak konten yang di update disini 😉 so, don’t miss it!)
Jabat erat salam hangat,
Terima Kasih
LikeLike
min,saya mau tanya gimana ya supaya gak kehapus data D nya,takut nih…(data penting)
LikeLike
Dear ronnie,
kesalahan bisa saja terjadi selama proses instalasi, baiknya, kamu backup dulu datanya ke HD External / Flashdisk / Google Drive.
Agar tidak kehapus, kamu hanya perlu “memastikan” drive yang kamu otak-atik bukanlah si “D”, caranya lihat kapastitasnya, katakanlah si D itu 200GB, biasanya tidak akan tertulis 200GB melainkan 200*1024 = 204800 MB.
Kamu hindari untuk mengotak-atik partisi yang ini.
ke 2, bisa kamu lihat dari posisi, biasanya C itu diatas D.
Kalau ada yang mau ditanya lagi, silakan ya 😀
Terima Kasih
LikeLike
Sebelumnya saya ucapkan terima kasih atas ulasannya pada artikel ini yang cukup informatif dan mendalam serta tertata dengan bahasa yang baik pada blog ini.
Ada permasalahan, saya minggu lalu install Kubuntu 16.04 dan niatnya mau dual boot dengan Windows 10 yang sudah 4 bulan ada di laptop Asus. Seperti biasa, pengalaman yang saya hadapi install Linux apa pun distronya adalah proses boot yang selalu langsung masuk ke Linux tanpa ada tampilan GRUB dan solusi umum yang saya lakukan adalah dengan beberapa baris perintah sbb :
..
sudo grub-install –root-directory=/mnt/ /dev/sda
update-grub /dev/sda
sudo update-grub
.. dan selalu berhasil memunculkan GRUB untuk dual boot.
Hanya ketika install Kubuntu 16.04 ini (dan setelah menggunakan GPT pada Windows 10) saya stucked karena GRUB ternyata tidak mau di-update. Saya baru paham di sini ternyata GRUB yang MBR tidak akur dengan GPT. Hasilnya adalah setiap boot selalu langsung masuk ke Windows 10 seperti biasa, bahkan saran untuk masuk Kubuntu lewat Boot Menu pun sudah saya lakukan tapi tidak ada opsi masuk Linux.
Mungkin Anda bisa membantu memecahkan masalahnya? Tanpa saya harus install ulang Windows 10 lagi. Tambahan, saya selama ini tidak pernah membuat partisi /boot ketika install Linux. Untuk partisi Linux yang hasil instalasi Kubuntu 16.04 tersebut masih bisa terbaca lewat LiveCD.
Terima kasih sebelumnya.
LikeLike
Haalo Reza,
Gimana kalau disamain aja antara gpt sama mbr nya.
Ngikutin windows aja, kalau windowsnya MBR coba Ubuntunya dijadikan MBR juga.
Sudah coba hal itu belum ?
Semoga kita bisa pecahin masalahnya ya 😀
LikeLike
Windows 10-nya tidak mau diinstal pada partisi MBR yang sudah saya buat sebelumnya menggunakan GParted, akhirnya saya melakukan proses partisi untuk Windows 10 ini di dalam prosesi instalasi WIndows itu sendiri yang seingat saya ‘memaksa’ untuk menggunakan GPT.. jadi Windows-nya ada di GPT.
LikeLike
Holaa Reza,
Apakah setelah proses instalasi pada menu Boot Menu terdapat Ubuntunya ?
Semangat ya Reza 🙂
LikeLike
ubuntu saya ketika sudah dipilih pada saat booting tapi setelah loading tidak masuk” ke desktop, cuma layar hitam saja.
itu kenapa ya? dan bagaimana solusinya?
LikeLike
Hola Destiawan,
Boleh minta foto nya ?
Terima kasih ya 😀
LikeLike
Kalo sewaktu-waktu pengen hapus si linux ini gimana gan??
LikeLike
Halo Risyaf,
Gampang kok, kamu tinggal masuk Windows, lalu hapus partisi untuk Linux dari sana, secara otomatis akan terhapus linuxnya.
Untuk rincinya mungkin nanti akan saya buat artikelnya :D.
Kalau butuh bantuan, bisa email saya di Rizaldy.wirawan@gmail.com
semangat terus ! Penasaran TERUS !
Seeyaaaaaaaaaaaaaaaaaaaaa 😀
LikeLike
Maav Gan Saya Mau Nanyak nih , Apakah Dual Boot Linux dan Windows 8.1 bisa di instal di Notebook ASUS X200MA gan ? Kan Asus x200ma ini sudah menggunakan BIOS UEFI ? Mohon Pencerahanya gan
LikeLike
Haaloooo Iftah,
Semoga dalam keadaan baik yaa.
Jawabannya bisa kok, karena saya sendiri menggunakan versi UEFI dengan tipe partisi GPT :p
Semoga menjawab, terima kasih 🙂
LikeLike
trus kalok kali linux kira2 bisa gak gan ? soalnya ini laptop asus baru beli jadi gatau bisa di instal atau enggak gan , kalok laptopku dulu bisa masih belum UEFI biosnyaa
LikeLike
Halo Iftah,
Saya pernah instal dan bisa kok, saya juga sudah pernah instal Fedora lhoo (dengan UEFI tentunya)
Selamat mencoba ya
LikeLike
kalok kali linux bisaa gak gan ?
LikeLike
Min linux nya udah keinstal cuman pas masuk ke boot menu nya opsi linuxnya gk ada, habis tuh pas mau diinstal ulang pake bootable fd pas dilihat di menu yang ada opsi something else nya katanya linux 16.10 udah keinstal ini solusinya gimana yah min?
LikeLike
Halo Mushendra,
Kalau yang saya baca dari komen mu, sepertinya proses instalasi sudah selesai, tapi tidak muncul kan ? Saran saya, coba kamu lakukan langkah-langkah dibawah nih. Apa sih yang diperoleh dari langkah dibawah ?
Kamu akan dapat menampilkan sebuah menu pilihan untuk bisa boot ke windows atau ubuntu loh (namanya GRUB)
https://jalanin.wordpress.com/wp-admin/post.php?post=51&action=edit
Selamat mencoba 🙂
LikeLike
Min opsi linuxnya kok gk ada pas di boot menu yah?
LikeLike
^ sambungan :v
Terus pas mau instal ulang lagi pake bootable usb pas di pilihan somethhing else nya ada opsi lain katanya disitu hapus linux 16.10 dan instal ulang berarti linux nya dah keinstal cuman gk kebaca ini gimana yah min, pake easybcd juga gak kebaca
LikeLike
Halo, Mahendra, pada saat pembuatan partisi,apakah kamu buat partisi boot menu ? Dan mengarahkannya ke partisi tersebut ?
LikeLike
Udah min boot loafer nya udah dipindahkan ke tempat/boot
LikeLike
Tipe disk kamu GPT atau MBR ya ?
LikeLike
Min ada kontak sosmednya gak biar mudah dihubungi gitu?? Btw cara mengetahui tipe disk gpt atau mbr gimana min?
LikeLike
Via hangout bisa mas ? Saya sudah kirim chat ke gmailnya
LikeLike
Ok nanti saya cek kk tapi kalo untuk sekarang gk bsa,mau sekolah
LikeLike
Oke deh, siap, nanti tolong cek hangoutnya ya. saya telusuri lebih lanjut permasalahannya hari ini..
Semangat yaa
LikeLike
bermanfaat sekali artikelnya mas 🙂 buat yang mau coba linux tapi belum berani keluar dari windows 🙂
thanks ya
LikeLike
Halo Yudana,
😀 iya karna banyaknya yang pakai linux hanya anak SMK, tidak ada salahnya kan kita coba juga :p.
Dan beralih ke open source
LikeLike
Assalamualaikum gan ad kontak line nya
LikeLike
Halo Ridhwan,
Maaf Ridhwan, yang ada hanya kontak google hangout, silakan kamu hangout ke email rizaldy.wirawan@gmail.com ya 😀
Semangat semangat
LikeLike
Terima kasih banyak,artikelnya membantu saya mengerjakan Tugas Akhir saya tahun 2017 lalu, jika berkenan saya ingin mengucapkan terima kasih kepada author yang baik hati.
Sincerely Yours,
Olop
LikeLike
Saya,pejalan kaki! kapan kak mau posting lagi?
LikeLike
Saya juga mas! Mungkin mas bisa bantu saya untuk mencari ide tentang apa yang akan ditulis. Seharusnya saya banyak menulis semasa menganggur ya mas.
LikeLike
1 Pingback